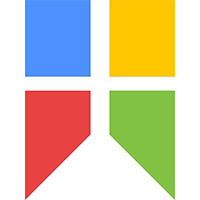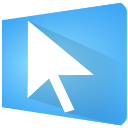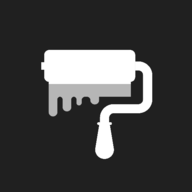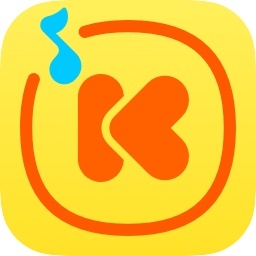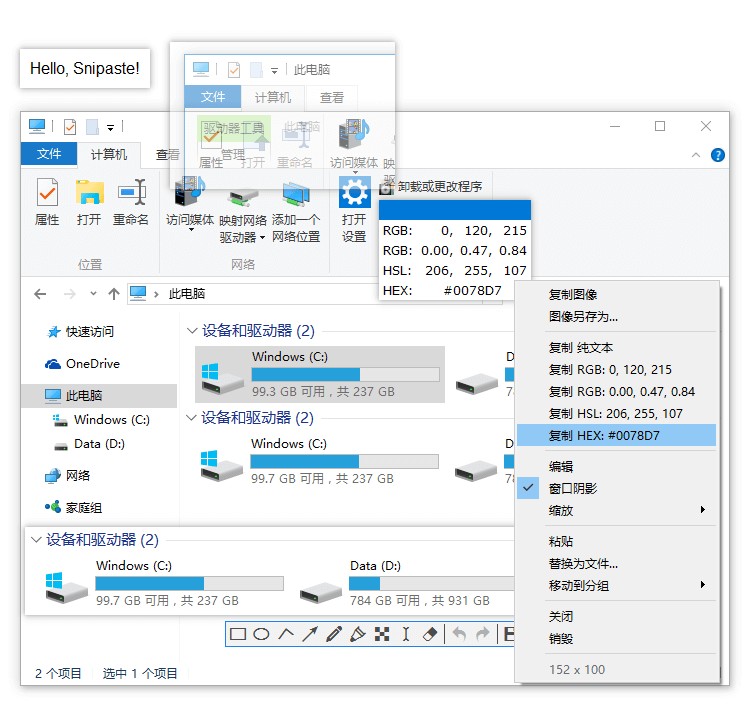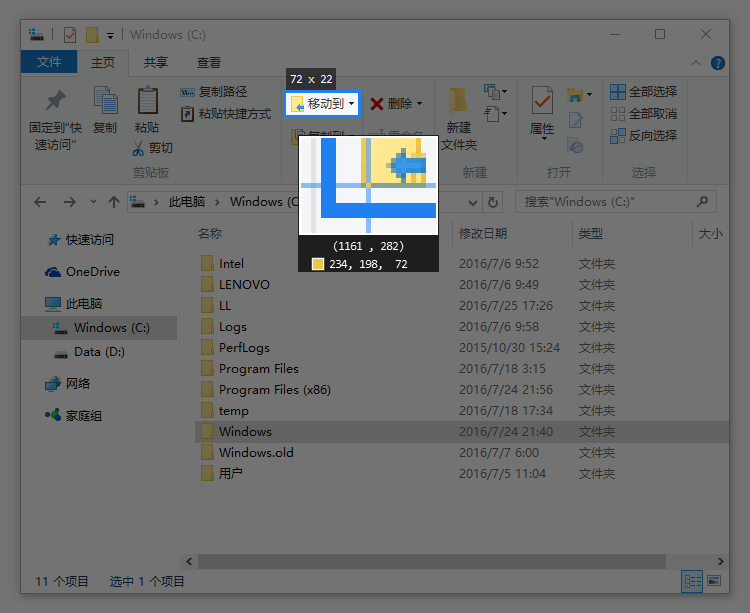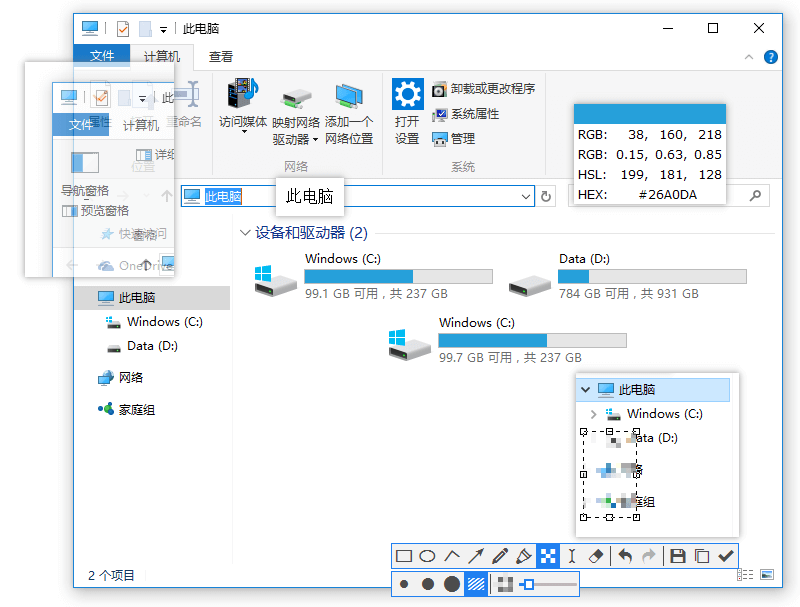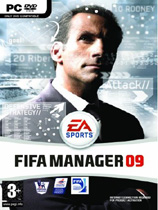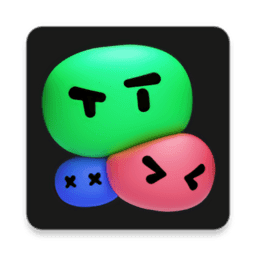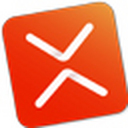类似软件
-

怪物猎人:世界装备幻化工具 pc补丁mod / 4.16MB
-

-
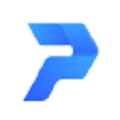
-

UpdateStar高级版 pc补丁mod / 11MB
-

d3dwindower pc软件 / 6.70MB
-

-

-

-

提瓦特小助手(YShelper) 系统工具 / 61.60MB
精品推荐
专题推荐
软件介绍
Snipaste是一款简单却好用的截图工具。这款软件是专门为截图制作的工具,软件给用户准备完善的教学指引,各种操作快捷方式都能尝试使用,小伙伴可以找到适合自己的操作方式,方便用户更好的完成截图操作。完成截图后还可以选择不同画笔和颜色对图片进行编辑,方便突出截图的重点,方便用户分享。软件功能很是丰富,给用户准备一些比较高级的用法,大大提升用户的工作效率。
Snipaste软件特点
1、整个软件非常好用,并且没有什么广告存在,也不会扫描硬盘,用户可以放心使用。
2、用户可以根据自己喜好对功能和快捷键进行调整,操作起来更加方便快捷。
3、软件功能都是免费开放,用户只要完成设置调整即可随意使用。
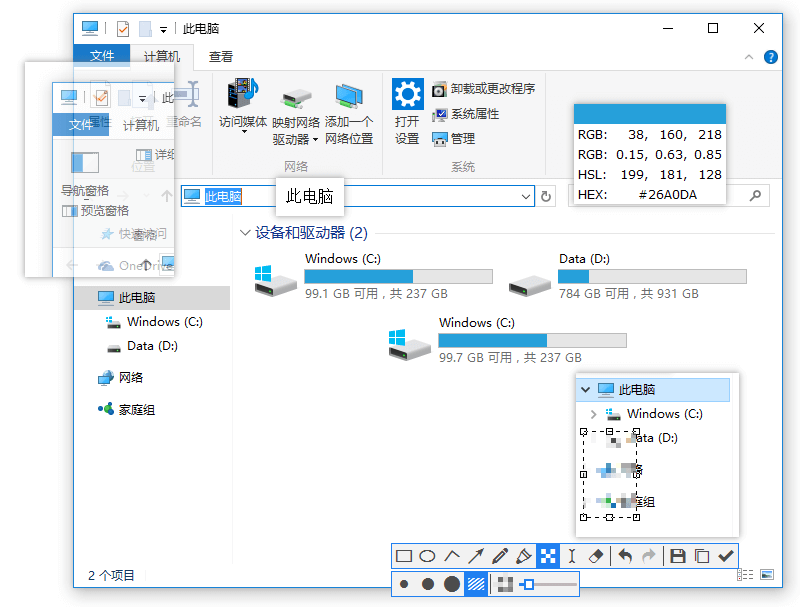
Snipaste软件内容
图片窗口置顶功能:轻松将图片作为独立窗口显示。
灵活的贴图操作:支持旋转、缩放、半透明效果及鼠标穿透。
精确截图控制:确保截取所需范围的图片。
截图记录回放:轻松回顾之前的截图操作。
取色贴图功能:快速获取颜色并展示在图片上。
文本转图片:将纯文本内容快速转换为图片格式。
丰富的编辑工具:包括马克笔、马赛克、高斯模糊和橡皮擦。
自定义主题色与通知栏图标:个性化设置满足你的需求。
Snipaste软件亮点
1、开始截屏
第一种方式:快捷键 (默认是F1)也就是说按一下F1键就会进入截屏状态。
第二种方式:点击软件在任务栏上的图标。
2、选定截屏区域:
进入截屏状态后移动鼠标,软件会根据屏幕显示自动选择区域,你如果满意选定的区间,点击一下鼠标就确定了该区域;如果自动选择的区域你不满意也可以拖动鼠标进入手动选择模式,松开鼠标就代表你选定了该区域。
点击Tab键,可以切换截图窗口
3、取消当前截屏
第一种方式:按“Esc”键,在弹出的对话框中点击“确定”按钮即可取消当前截屏。
第二种方式:分两种情况
第一种情况:进入了截屏状态,但是没有选定截屏区域,按一下鼠标右键,就可退出截屏状态
第二种情况:已经选定了截屏区域,此时依次按两次鼠标右键,就退出截屏状态
选定截屏区域后,会在截屏区域的下方弹出快捷图标,在快捷图标上点击“X”,就能退出截屏
4、贴图
第一种方式:快捷键 (默认是F3)也就是说在按F1键进入截屏状态并选择了截屏区域后按F3键即可将截图贴到桌面。不处于截屏状态时也可以按F3键将剪贴板中的图片贴到桌面
第二种方式:前往首选项 - 截屏- 按键- 动作设置鼠标动作
5、取消贴图
第一种方式:快捷键 (默认是“Esc”键),将光标位于图片上按下“Esc”键,即可将贴图取消
第二种方式:前往首选项 - 控制- 鼠标- 贴图操作- 关闭贴图设置鼠标动作
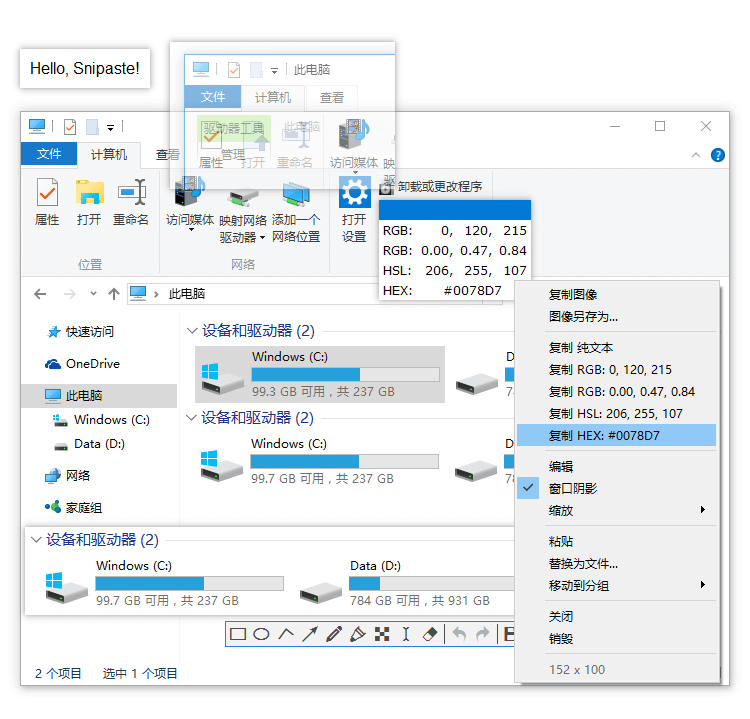
Snipaste软件优势
强大的截图
自动检测界面元素区域
像素级的鼠标移动控制、截图范围控制
取色器 (试试 F1, C, F3)
历史记录回放 (,/.)
支持多屏
支持高分屏
把图片作为窗口置顶显示
支持将剪贴板中的以下内容转为图片
图像
纯文本
HTML 文本
颜色信息
图像文件:PNG, JPG, BMP, ICO, GIF 等
图片窗口支持的操作
缩放 (鼠标滚轮 或者 +/-)
对于 GIF 图片则是加速/减速
旋转 (1/2)
对于 GIF 图片则是 上一帧/下一帧
镜像翻转 (3/4)
设置透明度 (Ctrl + 鼠标滚轮 或者 Ctrl + +/-)
鼠标穿透
缩略图 (Shift + 双击)
图像标注 (空格键)
隐藏 (左键双击)
...
取色 (Alt)
文件拖放
贴图分组
自动备份、恢复
Snipaste软件快捷键设置
1.打开Snipaste软件。
2.在任务栏中,找到【Snipaste】图标。
3.鼠标右键点击Snipaste图标,选择【首选项】。
4.在打开的软件界面中,点击【控制】。
5.在控制页面,查看截图快捷键。
6.点击【内置快捷键】。
7.在内置快捷键中,查看截图时使用的快捷键。
软件截图